
ebay輸出を始めよう!
今、物販は日本国内だけにとどまらず世界の人へ販売することは当たり前になってきています。チャンスと捉えて構築していきましょう
はじめまして。
物販総合研究所で講師として活動させていただいている尾藤と申します。ebay国際せどらーとして活躍しております。

僕は輸出セラーとしてもう6~7年以上が経過しました。
かなりの重要ポイントが隠されています。
そのポイントを理解したときに
「あっ!なるほど!輸出やったほうがいいな」
となるはずです!

世界の人口にリーチすることができるんですね。
スタートを切る上でまず始めにすることは
アカウントを登録することです。
まず始めにアカウントを作成します。
ebayは進め方を間違えるといきなりサスペンドもありますのでご注意ください。
あくまでも参考程度に見ていただけるものと認識ください。
・アカウント作成後すぐに
・いきなり出品後すぐに
・いきなり販売後すぐに
など、またはうまく行ってても途中でアカウント停止などあるので
きちんと確認しながらをお薦めします。
ebayと決済システムPayoneerのアカウント作成を行い、リンクするという流れです。
注意①)
アカウント作成時にエラーが発生するケースがあります
一つ間違えるとサスペンドになるのでご注意ください。
注意②)
このマニュアルに沿って進めてもサスペンドの危険はゼロではありません。
このマニュアルは概要把握にご使用いただき、最新情報を確認しながら、丁寧に一つ一つ進めていきましょう。(※本マニュアルは、2022年11月時点の情報です)
尾藤スクールでは、アカウント作成から細かく丁寧に作成サポートしておりますので、よろしければご検討ください!

ここからは、個人の方(Personal account)のeBayセラーアカウントの作り方を解説していきます。
アカウント開設の流れは、下記フローのとおり。4つのステップで実施していきます。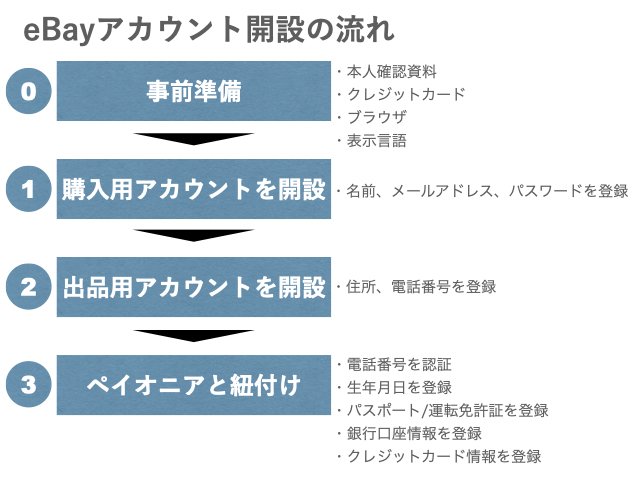
1:事前準備
2:購入用アカウントを開設/登録
3:出品用アカウントを開設
4:ぺイオニアと紐付け
順番に手順を確認していきましょう。
eBayの登録作業に入る前に、予め確認しておきたいことが4つあります。
確認(1):本人確認証について
eBayの登録には、運転免許証またはパスポートが必要です。お手元にご用意ください。
いずれも保有していない方は登録できませんのでお気をつけください。
確認(2):クレジットカードの種類について
eBayの登録には、VISAまたはMasterのクレジットカードが必要です。
2021年10月現在、JCBやアメリカンエクスプレスのカードは使えないのでお気をつけください。
確認(3):対応ブラウザについて
eBayを快適に使うために、以下のブラウザーでのご利用を推奨します。
セキュリティ的な観点から、ブラウザーやOSの自動アップデートを有効に設定して、最新版をご利用ください。
なお動作が安定しているのはChromeです。Firefoxなど他のブラウザでは、まれにエラーが起こりますので、ご注意ください。
確認(4):言語表記について
eBayの登録画面は、基本的に全て英語表記となります。
今回のマニュアルには日本語訳も載せていますので、翻訳の手間は省けるようになっていますが、必要な方は下記の翻訳方法をご参照ください。
①ページごとに日本語に翻訳する方法

②文章ごとに日本語に翻訳する方法
文章をコピー&ペーストするだけで簡単に翻訳できる便利なサイトをご紹介します。
一部の文章だけ日本語訳が知りたい場合などに活用してみてください。
1-(1) こちらのリンクからeBayにアクセス
→下記のような「トップ画面」が表示されます

表示される内容(クーポン等)は随時変更されるため、
トップ画面の内容が上記画像と全く同じでなくても問題ありません
1-(2) トップ画面の左上にある、[register(登録)]をクリック.001.jpg?width=640&name=ebay1-(2).001.jpg)
左上の表記は、「ログインまたは登録をしてください」という意味です。
・Sign in =ログイン
・register=登録今回は初めての利用なので、アカウント登録(register)を進めていきます。
→「アカウント登録画面」が表示されます。
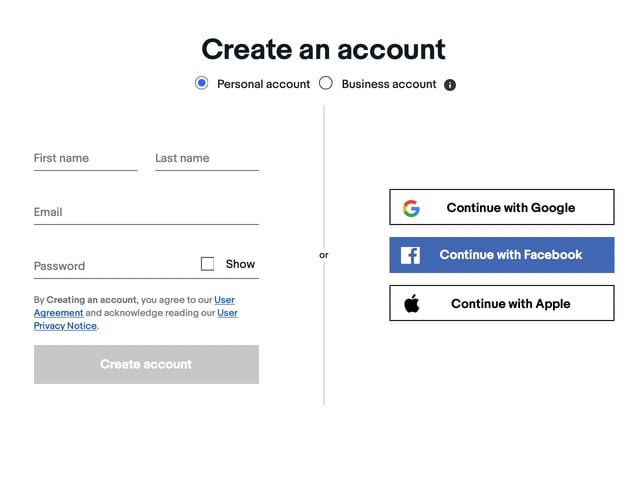
1-(3) [Personal account(個人用アカウント)]を選択.001.jpg?width=640&name=ebay1-(3).001.jpg)
1-(4) 登録フォームに必要事項を記入 .001.jpg?width=640&name=ebay1-(4).001.jpg)
①名前
→eBayアカウントに登録する氏名を入力
[First name]に名、[Last name]に姓を それぞれ英字で入力
※日本語と記載順序が逆になるため、注意してください
・First name=名前(例:花子)
・Last name=苗字(例:田中)
②メールアドレス
→eBayアカウントに登録するメールアドレスを 入力
③パスワード
→ログイン用パスワードを6文字以上の英数字で 入力
1-(5) 利用規約を確認後、[Create account(アカウントを作成)]をクリック.001.jpg?width=640&name=ebay1-(5).001.jpg)
1-(6) 登録したメールアドレスに通知が届いていることを確認
続いて、出品用アカウントを開設していきます。
2-(1) こちらのリンクから出品用アカウント開設画面にアクセス
→下記の画面が表示されます

2-(2) [create a seller's account〕をクリック
→下記の認証画面が表示されます

2-(3) 1、で登録したPassword(パスワード)を入力.001.jpg?width=640&name=ebay1-(6).001.jpg)
2-(4) [Sign in(ログイン)〕をクリック
.001.jpg?width=640&name=ebay1-(7).001.jpg)
→下記の画面が表示されます

2-(5) 登録フォームに情報を入力
.001.jpg?width=640&name=ebay2-(6).001.jpg)
①国名
→[Japan]をプルダウンメニューより選択
②丁目、番地、号、地域名
→丁目-番地-号、地域名を英字で入力 (例:100-100-100, Konan)
③建物名など
→英字で入力*任意
④市区町村名
→英字で入力(例: Minato-ku)
⑤都道府県名
→英字で入力(例:Tokyo )
⑥郵便番号
→-(ハイフン)なしで入力
⑦電話番号
→携帯番号を最初の「0」を除いて入力 (例:「080」の場合は「80」から入力)
英語の住所表記は、日本語と順序が逆になるのでご注意ください。慣れない方は変換ツールを使うと便利です。
2-(6) [Continue(次へ)]をクリック
.027.jpg?width=640&name=ebay%201-2-(7).027.jpg)
→下記の認証画面が表示されます
2-(7) 1、で登録したPassword(パスワード)を入力
.001.jpg?width=640&name=ebay1-(6).001.jpg)
2-(8) [Sign in(ログイン)〕をクリック
.001.jpg?width=640&name=ebay1-(7).001.jpg)
→下記の説明画面が表示されたら、3へ進みます。

eBayでは、決済においてPayoneer(ぺイオニア)というサービスを使用します。
そのため、Payoneerアカウントの作成、および紐付けを行う必要があります。
2-(8)で表示された画面も参考にしながら、紐付けの流れを確認しましょう。
| 原文 | 日本語訳 |
|
1、Connect a Payoneer Account |
1、Payoneerとアカウントを接続する アカウントに接続する前に、まず電話番号を認証する必要があります。 販売した商品の売上金はPayoneerアカウントに預け入れます。 既存のPayoneerアカウントをリンクするか、新しいPayoneerアカウントを作成するかを選択できます。 |
|
2. Sync eBay and Payoneer profiles After you register or link your existing Payoneer account, we'll pull in your details from Payoneer to sync your eBay profile |
2.eBayとPayoneerのプロフィールを同期する Payoneerアカウントの新規登録または既存アカウントを紐付けすると、PayoneerとeBayのプロフィールが同期されます。 |
| 3. Add a credit card or debit card for seller charges selling costs We need a card on file in case you have outstanding amounts owed to eBay and your funds are insufficient. |
3.クレジットカードまたはデビットカードを登録する 支払金額の残高不足時に備え、予めカード情報を登録しておく必要があります。 |
| 4. Submit registration info Payoneer will verify your details, and we’ll let you know when your account is ready to go. |
4.登録情報を送信する Payoneerが登録内容を確認し、アカウントの準備ができたらお知らせします。 |
ぺイオニアとの紐付けにおける各手順は、次の通りです。
では、ぺイオニアの紐付けを進めていきます。
3-1-(1) [Get started(はじめましょう)〕をクリック
このボタンをクリックすることで、ぺイオニアとの紐付け手順が始まります。.001.jpg?width=640&name=ebay3-1-(1).001.jpg)
→下記の認証画面が表示されます
3-1-(2) 1-4、で登録したPassword(パスワード)を入力.001.jpg?width=640&name=ebay1-(6).001.jpg) 3-1-(3) [Sign in(ログイン)〕をクリック
3-1-(3) [Sign in(ログイン)〕をクリック.001.jpg?width=640&name=ebay1-(7).001.jpg)
→下記の画面が表示されます
3-1-(4) 確認方法を選択
確認方法は2通りあります。
ここでは「Text me」を選択します
→下記の画面が表示されます
3-1-(5) 届いたセキュリティコードを入力
SMSで、携帯電話にコードが届きます。
届いたコードを、20分以内に入力します
.001.jpg?width=640&name=1-3-1-(5).001.jpg)
コードが届かない時は、スマートフォンの設定を見直してみましょう。初期設定の段階で、海外からのショートメールを自動で拒否するように設定されていることがあります。
・iPhoneをご利用の方:iPhone、iPad、iPod touch でメッセージを送受信できない場合
・androidをご利用の方:メッセージ アプリの通知と設定を変更する
3-1-(6) [Continue(続ける)]をクリック.001.jpg?width=640&name=1-3-1-(6).001.jpg)
→下記の画面が表示されます
3-1-(7) [Yes, keep this as an individual account(個人用アカウントで続行します)]を選択する
.001.jpg?width=640&name=ebay3-1-(7).001.jpg)
3-1-(8) [Continue(続行)]をクリック
→下記の認証画面が表示されます
3-1-(9) 1-4、で登録したPassword(パスワード)を入力.001.jpg?width=640&name=ebay1-(6).001.jpg)
3-1-(10) [Sign in(ログイン)〕をクリック.001.jpg?width=640&name=ebay1-(7).001.jpg)
→下記の画面が表示されます
今回はPayoneerのアカウントを持っていない場合を想定して進めます。
3-2-(1) [No, Create one(Payoneerのアカウントを作成する)〕をクリック

→登録情報の入力画面が表示されます

3-2-(2) 登録フォームに情報を入力
名前、メールアドレスが既に入力されていることを確認します
 カレンダーマークをクリックして、生年月日を選択します
カレンダーマークをクリックして、生年月日を選択します

3-2-(3) [NEXT(次へ)]をクリック

→[Contact Details(連絡先詳細)]の画面が表示されます

3-2-(4) 登録フォームに情報を入力

①国名
→[Japan]をプルダウンメニューより選択
②丁目、番地、号、地域名
→丁目-番地-号、地域名を英字で入力 (例:100-100-100, Konan)
③建物名など
→英字で入力する*任意
④市区町村名、都道府県名
→英字で入力(例: Minato-ku, Tokyo )
⑤郵便番号
→-(ハイフン)なしで入力
⑥電話番号
→携帯番号を最初の「0」を除いて入力 (例:「080」の場合は「80」から入力)
英語の住所表記は、日本語と順序が逆になるのでご注意ください。慣れない方は変換ツールを使うと便利です。
3-2-(5) [Send code(認証コード送信)]をクリック

→SMSにコードが送られてきます
3-2-(6) 認証コードを入力

→[Verified(認証完了)]が表示されます
3-2-(7) [NEXT(次へ)]をクリック

→[Security Details(セキュリティ情報)]の画面が表示されます

3-2-(8) 登録フォームに情報を入力

①パスワード
→お好きなパスワードを入力
②パスワード再入力
→①で入力したものと同じパスワードを入力
③秘密の質問
→選択肢から1つ選ぶ *選択肢は下記画像を参照
④秘密の質問の答え
→英字で入力する(例: Minato-ku, Tokyo )
⑤国籍
→Japanを選択 **選択肢は下記画像を参照
*③秘密の質問の選択肢

選択肢(上から順に日本語訳)
・あなたが育った街の名前は?
・一番上の兄弟のあだ名は?
・母親の誕生日はいつ?
・あなたが生まれた時の母親の年齢は?(例:29歳)
・新婚旅行で行った都市の名前は?
・お気に入りの大学教授の苗字は?
・高校時代の親友の苗字は?
**⑤国籍の選択肢

3-2-(9) [ID details(個人識別情報)]を入力.001.jpg?width=640&name=ebay3-2-(9).001.jpg)
①種別
→Driving License(運転免許証)またはPassport(パスポート)を選択
②IDナンバー
→免許証/パスポートの番号を入力 *画像参照
③有効期限
→免許証/パスポートに記載のある有効期限を入力 *画像参照
④下の名前(名)
→免許証/パスポートに記載のある通りに入力(例: 花子)
⑤上の名前(姓)
→免許証/パスポートに記載のある通りに入力(例: 山田)
*該当項目の記載場所についてはこちらをご参照ください。


3-2-(10) [NEXT(次へ)]をクリック
→銀行口座入力の画面が表示されます

3-2-(11) 登録フォームに情報を入力

①銀行名
→銀行名を選択
②口座名義人(カタカナ)
→口座名義人をカタカナで入力(ヤマダ タロウ)
③口座名義人(英語)
→口座名義人の英語表記は、既に自動入力されているので内容を確認する
④支店コード
→銀行の支店コードを入力
⑤口座番号
→口座番号を入力
⑥口座種別
→普通/当座/貯蓄から選択
3-2-(12) 下部3つのチェックボックスにチェックを入れる

3-2-(13) [SUBMIT(提出)]をクリック

→下記の画面が表示されます

3-2-(14) [Continue(続ける)]をクリック

→クレジットカード登録の画面が表示されます

3-3-(1) 登録フォームにカード情報を入力
①カード番号
→半角英数字、ハイフン抜きで入力 *記載場所は下記画像参照
②有効期限
→カードに記載のある有効期限を入力 *記載場所は下記画像参照
③セキュリティコード
→カードに記載のある通りに入力 *記載場所は下記画像参照
④下の名前(名)
→カードに記載のある通りに入力
⑤上の名前(姓)
→カードに記載のある通りに入力


支払いカードについて、マスターカード、VISAのみ対象となります
(JCB、アメックスカードは対象外)
3-3-(2) [Continue(続ける)]をクリック

→[Submit request(リクエストを送信)]の画面が表示されます

3-4-(1) [Submit request(リクエストを送信)]をクリック

ここで一連の作業は一旦完了です。
後日、以下のステップを実施していきます。
下記のステップを終えずに出品してしまうと、アカウント停止(サスペンド)になる恐れがあるため、気をつけてください!
アカウントを接続して数週間後に、Payoneerから本人確認と法人確認のための追加情報の提供を求めるメールが届きます。
書類の提出を依頼する内容のEメールを受け取ったら、下記のステップを行います。
3-5-(1) Payoneerアカウントの [設定] タブにある [確認センター] をクリック

3-5-(2) 書類をアップロード
必要な書類:
①ID (身分証明書) の写し (以下のいずれか):
②居住証明書の写し (以下のいずれか):
詳しくはPayoneer公式サイトの最新情報をご確認ください。
登録情報が承認されると、アカウントの準備ができた旨の通知が届きます。
※承認まで数週間かかることがあります
以上でeBayの輸出セラーアカウント開設は終了です!お疲れ様でした!
eBay輸出で確実に稼ぐ方法を今だけ公開中!
物販総合研究所では、eBay輸出で稼ぐ方法をすべて学ぶことができる無料セミナーを開催しています。
上記の内容を今だけ無料で学ぶことができます!興味がある人はぜひ参加してみてください!

次に、個人事業主/法人の方にeBayの開設方法を解説します。
なお、法人と個人事業主の方で異なる箇所は2箇所(3-2-4, 3-5-2)のみとなります。
異なる点のみ下記で説明しますので、他の部分は前述した個人の方をご覧ください。



続いて準備編です。
eBayでは、Business policies(ビジネスポリシー)で
①支払い②発送③返品の3種類に関することを登録する必要があります。
これらは支払い、返品、発送についての規約を自分で決めて設定すると言うことです。
出品する際にポリシー作成が必要となってきますので事前の準備をお奨めします。
特に発送ポリシーが重要になってきて、国外へ荷物を送る際はEMSなどがよく利用されますが、重量によっても送料が変わり、また送り先の地域によっても変わってきます。
この送料を計算していないと最悪赤字になることもあるのでしっかり理解した上で設定しましょう。
*注意点*
ちなみにコロナの影響やそもそも日本郵便で発送できない国があります。
その対策としてはそもそも[配送除外国]に設定したり[クーリエ]などを併用して各国発送する必要があります。
「クーリエ」とは・・・
DHLやFeDexなどの航空便で海外に書類や小口荷物を届ける民間の配達サービスのこと。
クーリエや日本郵便の送料は容積やページ、配送国によって変わってくるのでレートを確認しながらポリシー設定を行いましょう。
ポリシー作成の前に実際に出品されているページではどのように表示されているかを見ていきます。
この商品を例に上げると真ん中あたりに料金が[$4191.48]と表示されていますが、これに加えて送料を支払う必要があります。
逆に自分が出品するときはこの送料をしっかり設定していないと、送料が手出しになって利益が少なくなったり、最悪売ったのに赤字になる場合もあります。
商品ページ真ん中あたりにこのような[Shipping and payments]という部分があります。
Item location は発送元の国 Ships to は配送対象国 Excludes は配送除外国を表します。
また、赤枠で囲った部分が送料になりこの場合はAustraliaに1個配送する場合$60になっています。
個数や国を変えると料金も変わってきます。
*Free shipping となっている場合は追加で料金がかからないことを表します。

配送先をアメリカに変えてみます。
すると、[Free shipping]となりました、送料がかからないということになります。
Handling timeは注文から発送までの期間を示します。
今回は5 business days となっているので注文から5営業日以内での発送になります。
[Business policies 設定方法]
1.Shipping policy
では実際に設定方法を説明していきます。
今回は500gの荷物を送るとして設定していきます。
myeBayのアカウントのところに[Business policies]と言う部分があるのでクリックします。
[Create shipping policy]という部分が配送設定になってきます。
[Policy name]はポリシーの名前になります。
ポリシーはいくつか作って商品によって使い分けるので、わかりやすい名前にしていた方がいいです。
今回は500gの荷物なので[shipping (Japan Post 500g)]と入力します。
[Policy description]にはこのポリシーの説明を自分でわかるよう入力します。
[Set as default shipping policy]にチェックを入れると、このポリシーをデフォルトに設定することができます。

次に、[Domestic shipping]は国内発送、つまりアメリカ国内への発送設定になります。
まず、[Flat same cost to all buyers]を選びます。
全てのバイヤーに同じ送料がかかると言う意味です。

次に[Services]は[Standard Shiping from outsides US(5 to 10 business days)]を選択します。
これは5〜10営業日以内に海外から届くというもので、日本から海外に荷物を送る際に代表的とされているEMSが該当します。

実際に日本郵便のHPで調べてもらうとわかりますが、500gの荷物をアメリカに送るとしたらEMSで3900円ほどで4日間で届くと出てきます。
次に送料部分になりますが、[Cost]の部分に送料を設定してもいいし
[Free shipping]にチェックを入れて本体価格に送料を含めても大丈夫です。
先ほど説明したように500gの商品をEMSで送る場合で送料別なら[Cost]に$39を入れます。
ですが、カテゴリによって設定できるコストが変わってきたりするので慣れるまでは[Free shipping]にチェックを入れて本体価格に送料を含める方法をおすすめします。
こうすることで、商品ごとに送料を料金に上乗せするだけで送ることができます。
[Handling time]は注文から発送までの期間を示します。
こちらは大体1〜2日が多いですが、できるだけ早い方がバイヤーも買いやすいので無理のない範囲で設定しましょう。
次に[International shipping]はアメリカ以外の国への配送設定になります。
前述しましたが、国や地域によって送料は変わってきます。
当然近いアジアは安いですが、アメリカやヨーロッパは高い傾向にあります。
そのため慣れるまでは、アメリカの送料であらかじめ設定しておき、他の安い国から買われてもまかなえるようにしておくといいです。

先ほど同様[Flat same cost to all buyers]を選択し
[Ship to]は[Worldwide](世界中へ発送)を選択
[Sewvices]は[Standard International Shipping]を選択します。
これで世界中に同じ値段で発送し
アメリカなら3900円で送り、他の安い国から買われたら差額も利益となる形になります。
ちなみに[apply international shipping rate table]にチェックを入れ、[Create rate table]をクリックすると、各国細かく送料を設定することができます。
この設定は先ほど設定したものよりこちらが優先されるので、慣れてきたらこちらを活用してみてもいいかもしれません。
この[Shipping rate tables]で各国ごとの送料を設定することができます。
最後に一番下の[Edit exclusion list]をクリックすると配送除外国を設定できます。
世界情勢であまり送りたくない国や、そもそも配送会社が送れない国を設定しましょう。
長くなりましたが
国ごとの送料を理解し、送れない国を除外する
簡単にいえばこれだけなので、1つずつするとそう難しくありません!
商品を発送していくうちに慣れていくので、苦手意識を持たずに取り組んでみてください!
2. Payment policy(支払いポリシー) 登録例
支払い用のポリシー設定例です。
ポリシーネームを決めてRequierにチェックを入れる。

3. Return policy(返品ポリシー) 登録例
返品用のポリシー設定例です。

ちなみにebayで僕の得意な商材は中古ゲームです。
そうあのファミコンとかのゲームです。
ゲームって日本はもちろん世界でもすごく人気ジャンルなんですね!
今すごくゲーム産業が伸びていて、スマホの普及により家庭用ゲーム機業界の衰退は確かにあります。
ただ、そもそも古いゲーム機種は価格が高騰していたり、懐かしく買ってく人がいたり、もちろんコレクターもいたりと、盛んに取引が行われています。
世界へ人気ジャンルのゲームを販売することは非常に合理的なスタートを切ることができます。

仕入れやリサーチは基本は2通り
商品リサーチとセラーリサーチの2パターンです。
(細々としたテクニックはその他ありますが最初はその2つで十分でしょう。)
商品リサーチは・・・
上記から商品を探していくのがまず最初の取り組みとなります。
セラーリサーチは・・・
上記のセラーを探すのがお奨めです。
まずはせっかくなのでゲーム機を見てみましょう・・・
ebayから最初はなんでもいいので売れそうなwordで検索してみます。
例えばebayの管理画面に[Research]という項目があります。
この中に[Terapeak product research]というリサーチツールになります。
ここで試しに[Nintendo 64 game]と検索してみます。
すると過去に売れたものが表示され、特にスマブラが売れていることがわかります。
赤枠で囲ったものは[箱付き説明書付き]で56ドル
現在のレートで7500円ほどで売れていることがわかります。
そのため1000〜2000円ほどで仕入れることができれば
ある程度利益がでることがわかります。
次に他の日本のサイトでいくらで仕入れることができるか見てみます。
今回は[ヤフオク]で検索してみます。
[任天堂64 スマブラ]と検索します。
すると同じものが1000円あたりで出品されているので
これは狙い目の商品だと言えます。
送料などを考慮しても利益が出ると考えられます。
ただし・・・
これらも考慮して利益が出るように計算が必要です。
ebayの手数料は複雑です。
ざっくりと利益を把握したい場合は、ebayの手数料とPayoneerの決済手数料あわせて15~17%で計算とするといいです。
ちなみに・・・
ebayの出品手数料は毎月ストアごとに手数料が無料になります。
簡単に概要を説明します。
出品手数料+落札手数料+決済手数料が基本としてかかります。
ここにストア契約していれば月額のストア手数料金がかかります。
リサーチで出品したい商品が決まりましたら、出品してみましょう。
eBayにログインし画面左上の[Sign In]をクリック。

Sign Inの画面が表示されますので、IDとパスワードを入力し[Sign In]のボタンをクリック。

[Sell]をクリック。

管理画面の[Create listing]をクリック。
注意)
以降の画面は、皆さんの状況によって若干異なることがあります。
・既にセラー画面をお持ちの方→このマニュアルの最新の画面
(※2022年11月時点)
・完全初心者の方→旧画面が表示されることがあります
画面右側に新旧画面を切り替えるボタンがある場合は、クリックして新旧画面の切り替えが可能な場合もあります。
出品する商品のタイトルは80字以内で入力。

日本語などの全角文字は特殊文字扱いとなるため認識されずエラーになってしまいます。スペースは半角スペースを使用するようにしましょう。
商品タイトルは一例を挙げると以下です。
etc・・・・
例えば、極端な例を挙げると、CHANELの商品なのにタイトルに「GUCCI」「HERMES」と記入するとバイヤーを混乱させ、eBayから警告がきてしまいます。
出品する商品の商品名、説明を正しく記入しましょう。
商品のカテゴリーを選択します。2つの選択パターンを紹介。
①Search categoriesで決める
タイトルを入力し、[Find categories](初回はGet started)ボタンを押すと、1番左のタブ:Search categoriesにタイトルに関連するカテゴリが表示されます。
②Browse categoriesで決める
先ほどのSearch categoriesで、該当するカテゴリがなかった場合、Browse categoriesで探すとマッチするカテゴリが見つかります。

該当カテゴリーが見つかったらチェックして選択します。

UPCとは・・・
UPCコードとは、米国の流通コードセンターが付番する12桁の商品識別番号で商品によくあるラベルやパッケージ上にバーコードで印字されている。日本の商品ですと主にJANコードなどとなります。
新品・中古ともにUPCを入れるか入れないかでもSEO(検索上位)に関わってくるので確実に入れることをお奨めします。
続いて商品コンディションを選択・・・
コンディションは商品個々の状態を示しますが、中古の場合は特に注意が必要です。いわゆる個々の主観が入るためです。
画像は、PCに保存されている画像、ネット上の画像どちらからでもアップロードできます。

[+Add photos]ボタンを押して掲載したい画像を選択すると画像が追加されます。
商品に関する情報を記入していきます。カテゴリによって記入する項目が用意されています。
入力することで検索上位になりやすくなりますので入れれるだけ細かく入力しておくことをお奨めします。

最低でも以下の項目だけでも入力しておきましょう。
(カテゴリによって項目は多少異なります)
商品説明文を入力する。

商品説明文は通常入力とHTMLでの説明文が作成できます。
最低限この5項目は入力しておくことをお奨めします。
オークション形式は[Auction]
オークションの場合はDuration(出品期間)を設定する

即決形式はBuy it now(またはFixed price)と表記されています。

略してGTCと呼びます。GTCは、出品者本人が自分でキャンセルするまでずっと出品し続けます。
ただし、出品手数料は30日ごとに1回請求されます。
価格はUSドルです。
「Best Offer」にチェックをつけると、価格交渉可能となります。

ここで最初に準備しておいたビジネスポリシーを選択することになります。
それぞれ事前に準備した・・
を選択し、該当商品に適用させます。

実際の出品商品を見てみましょう!

特に初回の出品時やログイン時は、本人確認のために登録した電話番号に通話やテキストでのPINコード(数字)が届き入力を求められるケースがあります。
その際は、数字をeBay画面に入力すると認証されます。
今回は先述した[Terapeak]内の商品データを引用して出品する方法で説明していきます。
先述した管理画面のResearchという項目で出品する商品を検索します。
該当商品の[Edit]という部分にカーソルを合わせて[Sell Similar]をクリックします。

するとその商品と同じように項目が埋められた状態で 出品画面が表示されます。
このようにまずは商品名が表示されているので、自分の商品に合わせて一部変更します。
今回は[Complete]と[US Seller]を削除しました。
また、カテゴリは基本的にあっていると思うので一応確認だけします。
[Change category]をタッチすることでカテゴリーを変更できます。
財布なら[wallet]と入れて[Search]をタッチすると候補が出てくるので該当するものを選択します
次にUPCコードを入力します。
これは商品の箱にバーコードと共に記載されている日本で言うJANコードになります。
これがあることで検索で上位に表示されやすくなるので入力しましょう。
また、[Condition]は商品の状態を選択します。
中古の場合は基本的に[GoodもしくはVeryGood]でいいでしょう。
[Add photos]をクリックして商品の写真を追加します。
最大24枚まで無料で追加することが可能です。
明るさを調整したり、トリミングなどもできるので自分の都合に合わせて調整します。
[Item specifics]は商品に関する情報を入力します。
詳細に入力していくことで検索上位に表示されやすくなるので
積極的に入力しておきましょう。
今回は[ゲームタイトル]や[ゲームのハード]を入力します。
[Item description]では商品説明を文で入力します。
[standard]では普通に入力します。
[HTML]ではネットから雛形を拾ってきて目を引くような文を作成できます。
[standard]では画像のようにGoodやShipping cost Freeなどと入力するといいでしょう。
[Advanced editing]をクリックすると文字のサイズや色、右揃えや左揃えなどを編集することができます。
買う側の目を引けるような編集をするといいでしょう。
HTMLではこのようなサイトから雛形となるコードを拾ってきます。
このサイトでは[New Free eBat Templates]を選択します。
この雛形を使いたいので[Get HTML Code]をクリックします。
このようにコードが出るので全て選択してコピーします。
eBayのサイトに戻り[HTML]を選択し先ほどコピーしたものをコピーします。

その後[Standard]に戻るとこのように先ほど貼り付けたコードが反映されています。
広告のような綺麗な雛形ができているので、適宜自分に合うように編集します。
例えば一番上に
[Good! Nintendo 64 Smash bros]と入力し
[Payment(支払い)Payment within 3 days.(支払いは3日以内)]と入力します。
英語が苦手な方は[DeepL]などの翻訳サイトを使うのもおすすめです。
また、[Mobile-friendly checker]をクリックするとスマホでどのように表示されるかを確認することができます。
右側のスマホ部分をスクロールで全文確認できます。
スマホからみるユーザーも多いので見やすいような文を心がけましょう。
[Price]にはリサーチ時に調査した値段をドルで入力します。
[Quantity]には個数を入力します。
ビジネスポリシーの部分については、
支払いや返品、送料の規約にあたる部分です。
[3.アカウント登録及び準備編]でも少し触れましたが、事前に設定しておくことでここにそれが表示されます。
*注意点*
ちなみにコロナの影響やそもそも日本郵便で発送できない国があります。
その対策としてはそもそも[配送除外国]に設定したり[クーリエ]などを併用して各国発送する必要があります。
「クーリエ」とは・・・
DHLやFeDexなどの航空便で海外に書類や小口荷物を届ける民間の配達サービスのこと。
クーリエや日本郵便の送料は容積やページ、配送国によって変わってくるのでレートを確認しながらポリシー設定を行いましょう。
あとは最後に[Fees]が$0になっていることを確認します。
基本的に出品は無料ですが、有料のオプションをオンにしている場合はここにその料金が表示されています。
これを確認したら最後に[List item]をクリックすることで出品が完了です!
実際に出品が完了するとeBayから通知のメールが来るので、これで完了になります。
あとは実際の出品画面を確認して、間違いがあれば修正します。
最初のうちは時間がかかるかもしれませんが、慣れると割と簡単にできるようになるのでぜひ挑戦してみてください!
ebayには以下の出品禁止品が定められています。
上記以外でも落とし穴がある出品商品があり、
そこもサスペンドの要因となるケースもあるので
ご注意ください。
以下のブログでも説明していますので参考にしてくださいね。
まず発送の大まかな流れは以下の3つからなります。
・商品を梱包する
・発送ラベル作成
・配送業者へ依頼
それぞれの工程についてゲームソフトを発送するとして説明していきます。
商品を梱包する
ゲームソフトなどの場合は、衝撃から守る必要があるので衝撃を緩衝できる梱包材が必要です。
例えば「プチプチ」や[段ボール]などが代表例です。
検索したらたくさん出てくるのでAmazonやヤフーショッピングなどでまとめ買いすると良いでしょう。
はじめはそんなに多く出品しないという人の場合は100円ショップなどでもいいかもしれません。

梱包材を揃えたら次は実際に梱包するのですが
配送業者や、配送方法によって送料が大きく変わります。
同じ日本郵便でも種類が色々あったり
重さによっても料金が変わってくるので、そこを理解した上で適している梱包の方法で梱包するのが重要になってきます。
まずはこのようなゲームカセット単品を出品する場合の梱包を例に説明していきます。
まず、どんな商品でも透明な袋に入れます。
入れない人もいますが、こうすることで汚れを防ぐことができ、丁寧な発送だと相手に伝わるのでリピート率を上げることにも繋がります。
透明な袋はシール付きのものがあるので、それを利用し入れたら封をして、画像の様にちょうどいいサイズに折りたたみます。
次に使用するのが透明の袋です。
これも普通のものではなく内側がプチプチになっているものを選ぶとプチプチで梱包する手間を省くことができます。
入れたらしっかりと封をします。
最後がパウチになります。
このあとの[発送ラベル作成]で詳しい説明がありますが、印刷した送り状やインボイスなどの書類をこのパウチと呼ばれる袋に入れて封筒に貼り付けます。
これで完了になります。
最初は時間がかかるかもしれませんが、慣れると早くなりますし、自分に合う梱包材を揃えていってより効率化を目指しましょう!
次はケース付きのゲームソフトやCDなどの場合を説明します
同じゲームソフトでも少し変わってきます。
これは海外の配送業者は雑に扱う場合があり、箱が凹んだり傷ついてしまう場合があるためです。
まずは先ほどのゲームカセット単品と同様に透明の袋に入れます。
次はプチプチで梱包します。
適度な大きさに切って包んだら、画像のように見栄えがいいようにはみ出た部分を折りたたんで最後はテープでとめます。
最後は段ボールに入れます。
適切なサイズのものを選びましょう。
もしサイズが少し大きい場合は新聞紙などを潰したものを隙間に詰めると緩衝材となって衝撃を吸収してくれます。
どうしてもサイズが合わず、合わせたい場合は画像のように四角にその商品に合う高さまで切り込みを入れて4辺を内側に折り曲げてください。
そうすることで画像のように高さを落として適切な高さの段ボールにできます。
あとは発送に必要な書類をパウチに入れて貼り付ければ完了です!
そして海外向けの発送ラベルを作成する必要があります。
最近は国際ゆうびんゆうプリタッチでスマホでラベルを作成できるようにもなってます。以下のブログを参考に作成してみてください。
ただ・・基本は発送ラベルは主に
を使います。
上記サイトの国際郵便マイページでアカウントを作成してラベル印刷が可能です。
国際郵便マイページでアカウント作成を行った後は
ラベルなどを入れて貼り付けるためのパウチという袋を事前に取り寄せる必要があります 。
国際郵便マイページでパウチを請求できるので事前に請求しておきましょう。
ログインしたらこのような画面が出るので[送り状作成]をクリックします。
送り状はセラー(売る側)の個人情報を先に入力し、次にバイヤー(買う側)の情報を入力していきます。
まずはセラー(売る側)の情報を入力します。
eBayに登録している内容と同じ内容で大丈夫です。
[ご依頼主の入力]をクリックします。
[ご依頼主の入力]をクリックするとこのような画面になるので
項目を入力していきます(ローマ字で入力してください)。
[必須]となっている部分は必ず入力してください。
入力したら[次へ]をクリックしていきます。
次に届け先の情報を入力します。
こちらも[届け先の入力]をクリックすると、画像の様なページになるので項目を入力していきます(ローマ字で入力してください)。
ここで気を付けることが日本と外国では順番が逆になります。
というのも日本では[**県**市**町**マンション]という順番ですが、海外では[**マンション**町**市**県]という形になるので注意しましょう。
次に商品の発送方法を入力していきます。
EMSや国際eパケットなど色々あるのでバイヤーが指定した方法で送りましょう。
発送方法を選択すると[内容品の入力]が表示されます。
内容物の情報を入力します。
できる赤い星マーク以外は任意ですが、詳しく入力するほど税関をスムーズに通過しやすいのでわかる範囲は可能な限り入力しましょう。
*注意点として2点
単価は売れた値段、そして種別は[販売品]としてください。
贈物とすると関税が安くなるので希望されるバイヤーもいますが
違反なので応じないよう気をつけてください。
全て入力すると[危険物についてのご確認]にチェックを入れ、[次へ]をクリック
続いて発送日などを入力します。
ここも[必須]がある項目は最低限入力してください。
また、[インボイス印刷指定]は[規定枚数印刷する]にチェックをいれておけば問題ありません。
[有償/無償]は[有償]を選択してください。
費用を抑えるために[無償]を希望する購入者もいますが、違反となる行為なのでしないように気をつけてください。
[税関告知書・インボイス詳細情報][配送ステータスメール詳細設定]の[+]をクリックすると下のような画面が表示されます。
[税関告知書・インボイス詳細情報]は特に入力する必要はありませんが、必要に応じて入力してください。
[配送ステータスメール詳細設定]はこちらが指定したタイミングでメールで通知して教えてくれるサービスです。
必要と思うタイミングにチェックを入れましょう。
最後に内容を確認して間違いがなければ[送り状を登録する]をクリックします。
[注意事項に同意して送り状を印刷]をクリックすると印刷できます。
印刷後は署名欄(赤枠)にペンでサイン(漢字、ローマ字、筆記体何でもOK)。
ラベルやインボイス等は事前に請求して置いたパウチに入れて先ほど梱包した袋や段ボールに貼り付けて発送へと移ります。
※日本郵便で発送できない国へ売れた場合はFedexやDHLなどの民間配送業者・代行業者などを利用して発送ラベルを作成して送る必要があります。(クーリエも事前にそれぞれの登録や梱包材・パウチなどの準備は必要です/尾藤のスクールで別途解説しています)
ちなみにebaysold画面を開きトラッキングナンバーをUPすると・・・
「追跡番号」「アイコン」が反映されているのがわかります。
これで発送処理及び確認は完了です。
実際に届くのを待ちましょう。
これまではPCでの操作を説明してきましたが、実はスマホアプリもあってとても簡単に出品することができます。
PCと違って持ち運びしやすいのでとても簡単に出品することが可能です!
ここからは実際にポケモンカードを出品するとして具体的な流れを説明していきます。
以下、iPhoneの場合を例に説明していきますが、Androidの場合も同様の手順です。
App storeで[ebay]と検索するとebayのアプリが出てくるのでダウンロードします。
PC版と同じIDとパスワードでログインします。
すると下のような画面になりサーチや出品、カスタマーのメッセージ対応などもすることができ、非常に便利なアプリになっています。
下のメニューバーから様々な機能を使用できます。
画面上部にある[何をお探しですか?]という部分に商品名を入れて検索することで、実際に出品されているものなどを見ることができます。
ここで便利な機能がその隣にある[カメラマーク]です。
ここをクリックして商品の写真を取ることで、文字を入力しなくても同様の商品を勝手に検索してくれる機能になっています。
実際の検索結果が下記になります。
どのように出品されているのか、何円で出品されているのかなどを確認します。
今回の商品は大体10ドル前後で取引されていることがわかります。
以下のように[フィルター]をタッチするとさまざまな項目で検索結果を絞り込むことができます。
また、商品をタッチして詳細画面で商品名を長押しすることでコピーすることができ、後ほど出品する際にとても便利になります。
商品の詳細画面が左側の画面になります。
画面右下の[出品]をクリックします。
既に何らかの商品を出品していたら右側の画面に出品数などが表示されます。
下記の右の画面の[商品を出品]をクリックすることで
出品することができます。
[商品を出品]をクリックすると検索画面になるので先ほどコピーした商品名を入れます。
ここでも先ほど同様写真をとって検索したり、バーコードでの出品も可能です。
検索結果が以下のようになります。
該当するものがある場合はそれをタッチ、該当するものがない場合は[Continue without match]をタッチします。
該当するものをタッチしたら下のような画面になり、既に出品されている商品の情報を利用して出品します。
中古なので[Used]にチェックを入れ、[出品を続行]をタッチします。
商品情報入力画面になるので写真のみ追加し、あとは入力されているので変更したい部分だけ変更します。
各項目の詳細は後述する[該当するものがなかった場合]or[5章 出品]をご覧ください。
該当するものがない場合は[Continue without match]をタッチします。
すると、[出品の概要]という画面になって実際の出品画面になります。
検索結果に該当するものがあった場合もこの画面になり、その場合はほとんどが入力された状態になります。
[写真]には無料で最大12枚の写真を入れることができます。
左の画面で[+]をタッチすると右の画面になるので入れたい写真を全てタッチし[アップロード]をタッチします。
個々の写真をタッチすると回転や削除、明るさ調整、背景削除などができます。
[タイトル][説明][カテゴリ]は既に埋まっているのでそのままで大丈夫です。
*説明は充実させていた方がいいので[5.出品]を参考に編集してください。[Used/Good/Shipping free ]などと入れるといいでしょう。
あらかじめメモ帳アプリなどに残しておいてコピペするとより効率的に出品することが可能です!
価格設定は先ほど参考にした価格を元に決定します。
オークションか通常販売か選べるので通常の販売なら[今すぐ落札]をオンにします。
そして価格と数量を入力します。
ここからはデリバリーポリシーや返品ポリシーなので自分が決めているものを当てはめていけばいいです。
当社のスクールではこの[ポリシー設定]などの設定方法もわかりやすく解説してあるので気になる方はぜひご検討ください
その上で手数料や送料、仕入れ値を引いて利益がでればOKです。
最後に[商品を出品]で出品することが可能です。
[プレビュー]で実際の出品画面を確認することができます。
これでスマホの出品説明は終了になります。
少し長くなりましたが、慣れると1〜2分ほどで完了し、移動しながらでもできるためとても効率的に出品ができます。
基本的に設定項目などはPC版と変わらないので、そちらを参考にしても大丈夫です。
副業などでやる方はこのアプリで負担を減らし、時間に余裕を産むことができるためぜひ活用してみてください!
カスタマー対応は当たり前ですが重要です。
アカウントパフォーマンスに影響がでるので注意してください。
簡単な例文から少し応用編まであるので参考にしていただければ幸いです。
ちなみに・・・
翻訳サイトといえばGoogle翻訳が有名ですが、
最近は以下の翻訳サイトも良いと評判です。
色々と比較しながら使い勝手が良い方を選択してみてください。
ご返信が遅れてしまい、申し訳ございませんでした。
I apologize for my belated response.
***
2,3⽇外出していたため、質問に対しての解答が
遅くなってしまい、申し訳ありませんでした。
sooner, but I was out of town for a couple of days.
***
また機会があればぜひお取引させて頂けたらと思います。
I hope we do more business soon
***
時間がかかってしまい、申し訳ありませんでし た。
I apologize for taking so long to receive the item
***
商品が届いてよかったです。
I am glad you received your item.
***
⼊札楽しんでください。
Happy Bidding!
***
お取り引き終了までよろしくお願いいたします。
Thanking you in advance till the last moment
of the transaction.
***
どういたしまして。良い⼀⽇を!
You are welcome. Have a great day!
問い合わせありがとうございます。
Thanks for inquiries.
***
購⼊ありがとうございます。 12⽉20⽇に⽀払いしていただく旨、 了解しました。
Thank you for your purchase.
I accepted the payment on 20th December.
***
この限定商品はとても⾒つけるのが難しく、 とても貴重なものです。
This limited item is hard to find and is very valuable.
***
この商品は中古ですので、神経質な⽅は ⼊札をお控えください。
This item is used, so please do not bid if you are sensitive about it.
***
48時間以内に⽀払いをお願いします。
Please make payment within 48 hours.
***
オファーありがとうございます。 残念ながらその価格では販売できません。 こちらの価格でどうですか?
Thank you for giving us an offer. Unfortunately We can not sell this item with your offer price. Please think about our counter offer price.
まとめ
ワンコインで仕入れて数千円になる商品も存在します。
非常にリスクが少なく開始でき、きちんと在庫をもってずっと安定して続けられるビジネスモデルです。
この3つでうまく派生させることができれば
よりうまくいく可能性はあります。
中古ゲーム輸出のメリットはたくさんあります。
ただ、その前にebayは最初どうしてもクリアしなければならないことがあります。それはリミットです。
ebayは最初アカウントを作ると10品500ドルの出品しかできません。
え?どういうこと?となった方もいるかと思います。
これは一部詐欺やトラブルが過去あったことに起因すると言われています。
なので最初10品500ドルを出品したら、1か月後にebayへ連絡し
「リミットを上げてください!」
と通称リミットアップを行わなければなりません。
ここでebayの担当次第ですがリミットが10倍に上がります。
理由は主に5つです。
きちんと写真を撮って在庫を持つことは
こういった資産的な見方もできるのでモチベーション維持にもつながってきますね。
やり続けことによりどんどん楽しくなってきますよ
※中古ゲーム輸出に興味がわいた方は、こちらのメルマガレッスンをどうぞ
中古ゲームのSOLD集やその他にもebayには売れる商品がたくさんあるので是非楽しみながらebayで販売して欲しいですね!
売れる商品をいかに多く知っているか
中古ゲームはスタートに非常に合理的な商材となってきます。
そしてebayの可能性はまだまだこれからです!
この無料プログラムが皆さんの役に立てば幸いです。
ここからがスタートです!
世界に販売しましょう!
